
Now you will see your router’s admin interface. Step 2: Type your router’s IP address into any web browser’s search field. To do this, follow this path: Control panel > Network and Internet > View network status and tasks > Network and Sharing Center > click the name of your network connection > Ethernet > Details > your router’s IP address will be listed under “IPv4 Default Gateway.” Step 1: First you need to find your router’s IP address.
#How to use telnet to reboot router how to#
How to reset your Wi-Fi router using web interface Step 4: Release the button when the light starts to flicker green. Step 3: Now press and hold the button with a pointy object like a paperclip for around 30 seconds. You will find it at the back or at the bottom depending on the device that you are using. Step 1: Keep your Wi-Fi router plugged into a power source. So, here is an easy guide that will help you reset the WiFi router at your home: Also Read - How to look up for saved WiFi password on Windows PC How to reset your Wi-Fi router at home Also Read - Free WiFi facility now available at 6,100 railway stations across India
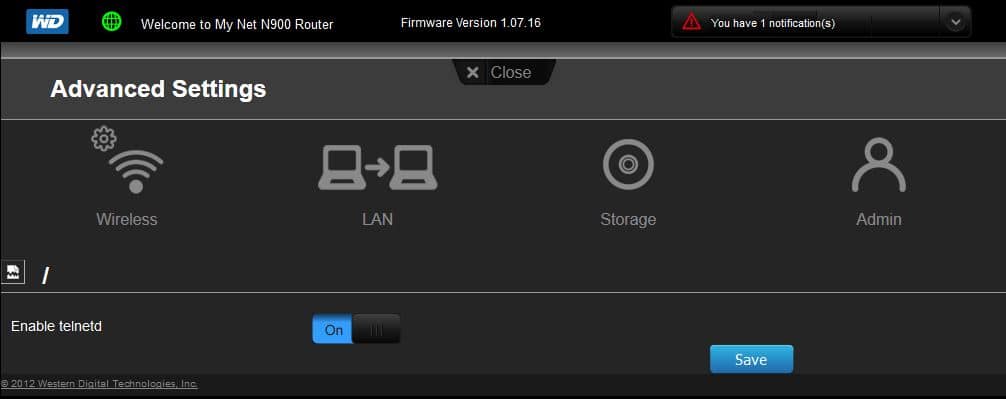
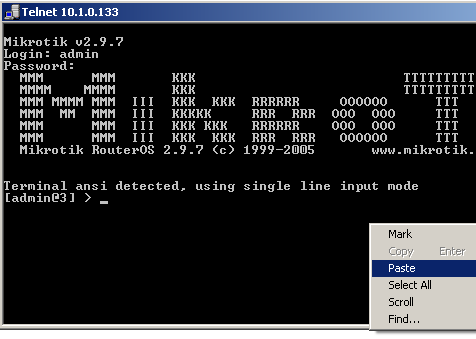
Now, resetting a WiFi router can be done via two ways – one is using the reset button on the router and the other is using the router’s web interface. For all these reasons and more, you need to reset your old WiFi router so that all of your data can be wiped off completely from it.

Also Read - Lost your WiFi password? Here’s how to find itīut there are times when you need to change your existing home WiFi router to upgrade to a new one with more features and better connectivity options. To add to that, they also handle our daily data needs as we work from home. From smart lights and smart TVs to smart refrigerators and smart ACs, they ensure that all these gizmos are connected all the time. Wi-Fi routers are one of the lifelines of our homes that provide internet connectivity to all smart home devices.


 0 kommentar(er)
0 kommentar(er)
